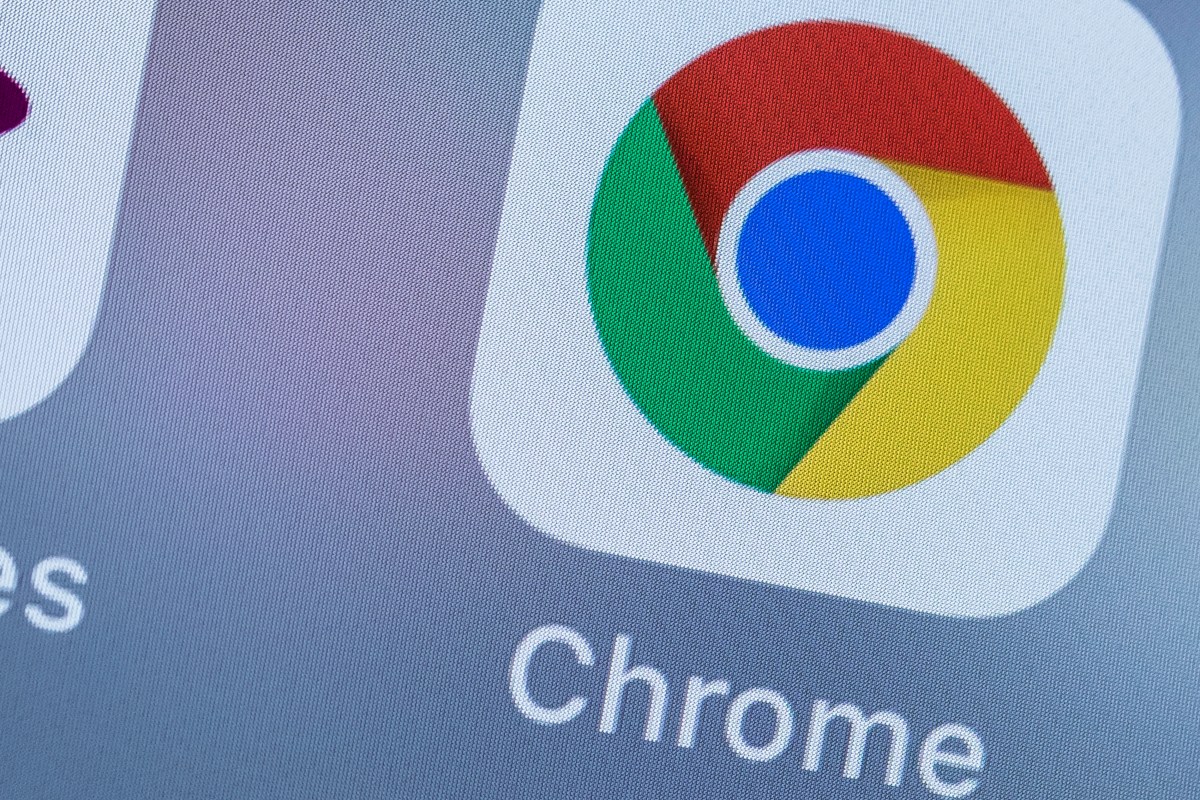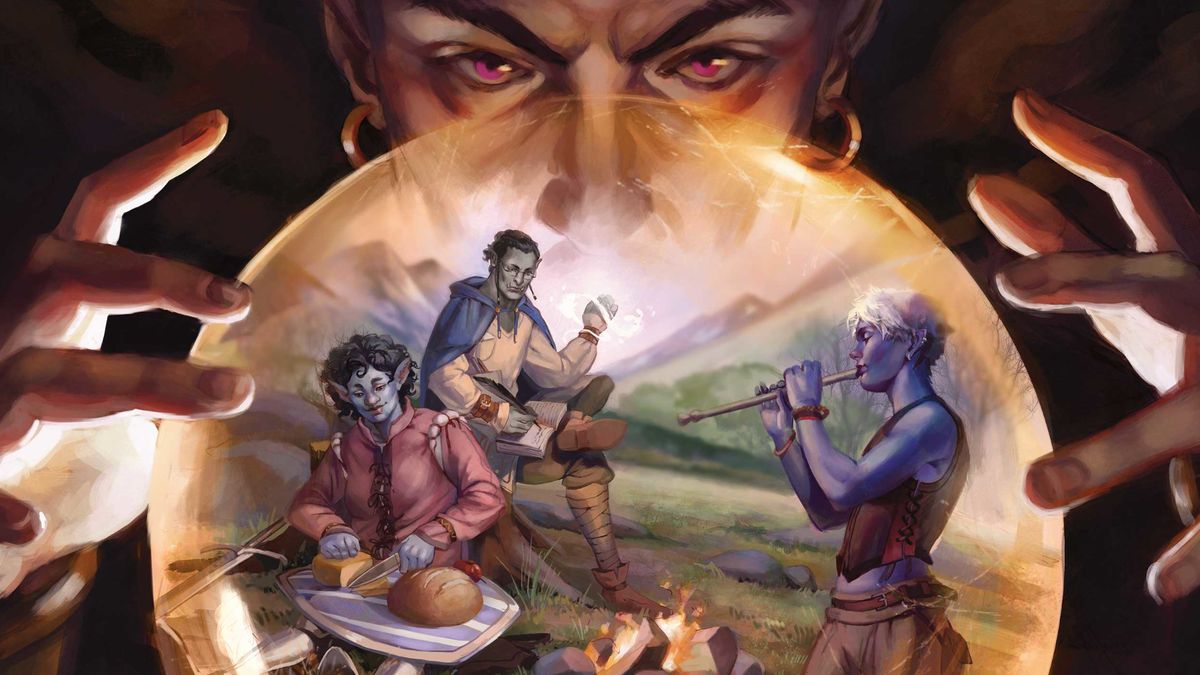Hoy es el día de iOS 18. Si tienes un iPhone que se remonta al iPhone XR, puedes instalar la última versión de iOS 18 hoy. Esto significa que antes de la instalación, debes preparar tu iPhone. Por eso necesitas una buena copia de seguridad de tus datos.
Además de anunciar los nuevos modelos de iPhone 16 y iPhone 16 Pro en su evento de septiembre, Apple ha fijado el lunes 16 de septiembre como fecha de lanzamiento oficial de iOS 18.

Pero no desea cualquier copia de seguridad: desea un tipo específico de copia de seguridad que le haga la vida mucho más fácil en caso de que necesite volver a iOS 17. Con esta sólida copia de seguridad implementada, se sentirá más seguro cuando utilizando nuevas funciones de iOS 18, como mejoras en mensajes de texto, mejoras en Apple Maps y duplicación de su iPhone desde su Mac en MacOS Sequoia.
¿Por qué es necesario un archivo antes de instalar una nueva versión de iOS?
Quizás esté acostumbrado a utilizar iCloud Backup para mantener una copia de seguridad periódica de sus datos. Se ejecuta en segundo plano (cuando estás dormido y cargando tu dispositivo) e implica una fricción de respaldo mínima, siempre que tengas suficiente espacio en disco de iCloud. Ir a Configuración> [your name] > iCloud > Copia de seguridad de iCloud y correr Haz una copia de seguridad de este iPhone Si aún no está activo.
Sin embargo, cuando se trata de pasar a una versión completa de iOS, como pasar de iOS 17 a iOS 18, la copia de seguridad de iCloud plantea un problema: no puedes restaurar desde esa copia de seguridad en la nube si vuelves a iOS 17. Desafortunadamente, iCloud solo se mantiene con la copia de seguridad más reciente: no puede elegir entre iteraciones de copia de seguridad anteriores. Si intenta utilizar una copia de seguridad en la nube de iOS 18 para restaurar a iOS 17, recibirá un error. (Crear un archivo también es un paso importante al instalar versiones beta de iOS).
Es por eso que necesitas archivar una copia de seguridad en tu computadora.

iOS te advierte si intentas restaurar desde una copia de seguridad de iCloud realizada en iOS beta.
¿Debería cifrar su copia de seguridad local?
Antes de crear esta copia de seguridad archivada, debe decidir si desea habilitar una de las opciones, Cifrar copia de seguridad local. Por seguridad, esta función cifra los datos para evitar que cualquier persona con acceso a su computadora acceda a ellos. Esta función también mantiene información confidencial en la copia de seguridad, como contraseñas guardadas y datos personales en aplicaciones de salud y fitness.
La desventaja es que requiere que crees una contraseña separada para la copia de seguridad. Si olvida o pierde esta contraseña, toda la copia de seguridad será inútil. Por lo tanto, debes escribir esta contraseña en algún lugar donde puedas recuperarla fácilmente. En el contexto de la creación de una copia de seguridad de iOS 17 como solución alternativa para instalar la versión beta de iOS 18, tendrá que decidir si esta es una opción aceptable.
Crea un archivo de iPhone local en tu Mac
Realizar este tipo de copia de seguridad sólo requiere espacio en disco y algo de paciencia:
- Conecta tu iPhone a tu Mac.
- Abra una nueva ventana del Finder (elija Archivo > Nueva ventana del FinderO haga clic Comando-N).
- En la barra lateral de la izquierda, seleccione su iPhone en Ubicaciones.
- Si desea cifrar datos, haga clic en Cifrar copia de seguridad local Seleccione la casilla de verificación y establezca una contraseña.
- En la pestaña General, haga clic en Copia de seguridad ahora.
- Hacer clic Administrar copias de seguridad.
- Haga clic derecho (o presione Control y haga clic) en la copia de seguridad que creó y elija archivo.

Cree una copia de seguridad del archivo de su iPhone conectado a su computadora (MacOS como se muestra aquí).
Tomar el paso adicional de marcar la copia de seguridad como un archivo la protege de ser sobrescrita por la siguiente copia de seguridad local o de ser eliminada automáticamente si su Mac tiene poco espacio.

Configure la copia de seguridad como archivo.
Crea un archivo local de tu iPhone en Windows
iTunes sigue siendo el canal principal para trabajar con un iPhone con Windows conectado. Abre iTunes y haz lo siguiente:
- Conecte el iPhone a su computadora con Windows.
- En iTunes, haga clic en iPhone El botón está en la parte superior izquierda.
- Hacer clic resumen.
- Si desea cifrar datos, haga clic en Cifrar copia de seguridad local opción y establezca una contraseña.
- Hacer clic Copia de seguridad ahora.
- Hacer clic Administrar copias de seguridad.
- Haga clic derecho en la copia de seguridad que creó y elija archivo. Este paso adicional protege la copia de seguridad para que no se sobrescriba con la siguiente copia de seguridad local o se elimine automáticamente si su computadora tiene poco espacio.
Con el archivo en su lugar, puede comenzar a usar iOS 18 beta con la seguridad de saber que si sucede algo que requiera una degradación a iOS 17, puede restaurar rápidamente su iPhone al servicio.
Para obtener más información, esto es lo que puede hacer con el nuevo botón de cámara del iPhone 16 y el recordatorio mensual para borrar el caché de su iPhone.

«Fan web incurable. Entusiasta de la comida típica. Experto en twitter galardonado. Tvaholic».