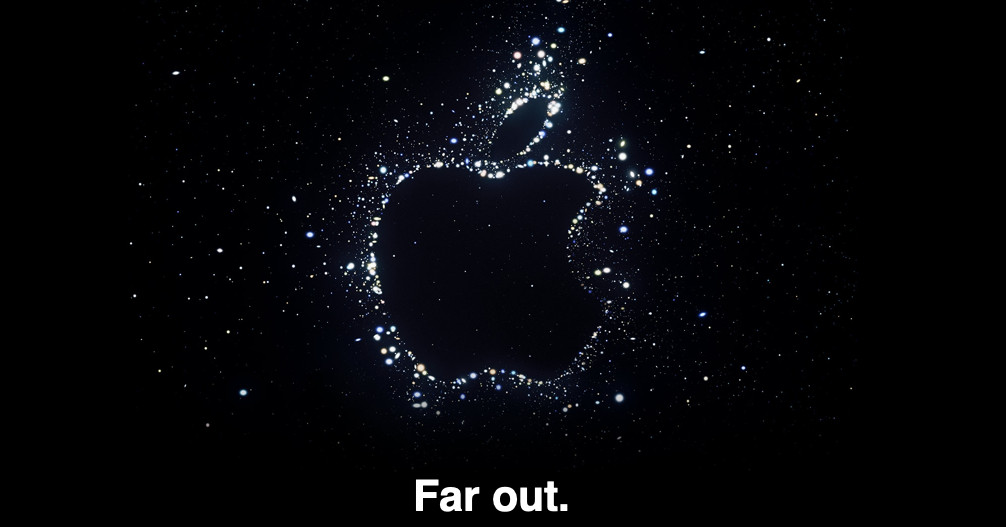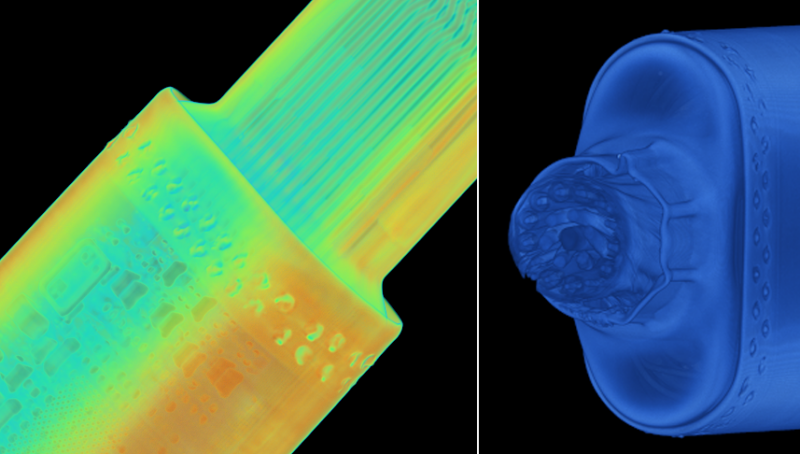Muchas configuraciones predeterminadas enterradas profundamente en nuestra tecnología nos hacen compartir cantidades innecesarias de datos con empresas de tecnología. en última columnaHe repasado cómo cerrarlos.
Pero no todas las configuraciones predeterminadas hacen cosas difíciles con nuestra información. También hay algunos elementos que deben activarse o desactivarse para que el uso de nuestros dispositivos sea más agradable.
Los iPhones más nuevos, por ejemplo, vienen con una gran cámara que puede grabar videos nítidos a gran altura. resolución 4K – Pero la mayoría de las personas probablemente no usan sus cámaras en todo su potencial porque, de manera predeterminada, el teléfono está configurado para grabar videos a una resolución más baja.
Los televisores son otro ejemplo. Muchos televisores modernos vienen con un efecto conocido como suavizado de movimiento activado para hacer que los videos se vean como si estuvieran reproduciéndose a una velocidad de fotogramas más alta, lo que se supone que hace que las escenas de movimiento rápido se vean más detalladas. Pero en muchas aplicaciones, especialmente cuando se ven películas, crea un efecto de telenovela que a muchos les parece falso. Es el escenario en la televisión. Las personas inclinadas a la tecnología se cierran inmediatamente.
Nuestros productos electrónicos de consumo se encuentran entre nuestras compras más caras para el hogar, por lo que vale la pena mirar y cambiar la configuración predeterminada para obtener los máximos beneficios. Esto es lo que otros escritores de tecnología y yo siempre cambiamos para que nuestros teléfonos, computadoras y televisores funcionen mejor.
Dispositivos iPhone de Apple
Los iPhone de Apple tienen muchas configuraciones que están desactivadas de forma predeterminada y deben activarse para que el dispositivo sea más cómodo de usar y tome mejores fotos.
-
Desbloquee su iPhone mientras usa una máscara. Aunque se han levantado los mandatos de máscaras en muchos lugares, muchas personas todavía las usan para sentirse seguras, especialmente en interiores. Uno de los mayores inconvenientes de usar el iPhone ha sido tener que ingresar un código de acceso, en lugar de usar la identificación facial, cuando se usa una máscara. Las versiones recientes de iOS de Apple ahora permiten a los usuarios de iPhone desbloquear el dispositivo sin quitarse la máscara. Ve a la Ajustes → Face ID y contraseña → Face ID con máscara Activa esta configuración (verde).
-
Graba videos en 4K. Para hacer que la cámara de su iPhone grabe videos en la resolución más alta, vaya a Ajustes → Cámara → Grabar video Y elige la opción 4K. (Prefiero «4K a 30 fps» porque funciona bien al cargar videos en aplicaciones de redes sociales y sitios web como YouTube). La desventaja es que las grabaciones 4K llenarán más espacio de almacenamiento digital del teléfono. Pero si está pagando por esa elegante cámara, ¿por qué no usarla? ?
-
Active la cámara de red. En la fotografía digital, los fotógrafos utilizan varias técnicas de composición para hacer que las imágenes sean más agradables estéticamente. La cámara del iPhone tiene una configuración para mostrar una cuadrícula para ayudar a componer tomas. Ve a la Ajustes → Cámara → Red y cambie esta configuración.
Teléfonos Android
Los teléfonos Android también tienen controles que deben activarse o modificarse para que la pantalla se vea mejor y para que el teléfono sea más fácil de usar.
-
Cambia el perfil de color de la pantalla. Muchos teléfonos Android vienen con pantallas grandes y brillantes, pero sus colores pueden parecer sobresaturados o demasiado azules. Ryne Hager, editor del blog de tecnología Android Police, dijo que generalmente cambia el perfil de color predeterminado cada vez que configura un nuevo teléfono Android. Las instrucciones varían de un teléfono a otro. Para teléfonos Samsung, vaya a Ajustes → Pantalla → Modo de pantalla → natural. Para teléfonos Pixel, ve a Ajustes → Pantalla → Colores → Natural.
-
Modifica los accesos directos. En los teléfonos Android, puede personalizar el menú Configuración rápida para accesos directos a las funciones que usa con frecuencia. Deslice hacia abajo desde la parte superior de la pantalla del teléfono inteligente y deslice hacia abajo nuevamente. Si hace clic en el ícono que parece un lápiz, puede optar por agregar cuadros que le permitan, por ejemplo, activar el punto de acceso para compartir una conexión de teléfono celular con una computadora.
-
Active la cámara de red. Al igual que los iPhones, algunos teléfonos Android también pueden mostrar una cuadrícula para facilitar la composición de la imagen. En los teléfonos Pixel, abra la aplicación Cámara, deslícese hacia abajo desde la parte superior de la pantalla, toque el ícono de ajustes y luego vaya a Tipo de cuadrícula → 3×3.
computadoras Mac
En Mac, donde los usuarios de Apple tienden a hacer el trabajo, es una buena idea ajustar la configuración para eliminar las distracciones y acelerar las tareas. Esto incluye desactivar algunas funciones que estaban activadas de forma predeterminada y activar algunas funciones ocultas.
-
Activa un acceso directo para mostrar el escritorio. Reducir y mover ventanas solo para encontrar un archivo en el escritorio puede ser desalentador. Lo primero que hago con cualquier Mac es activar un acceso directo que oculta instantáneamente todas las ventanas para mostrar el escritorio. Ve a la Preferencias del sistema → Control de tareas → Mostrar escritorio y elija una tecla del teclado para ejecutar el atajo. (Uso la tecla fn en el teclado de mi MacBook).
-
Desactiva las notificaciones para distraer aplicaciones como Mensajes. En la era de las videollamadas interminables, definitivamente no desea que los mensajes de texto bombardeen su pantalla y hagan ruidos cuando está en una reunión. Simplemente desactive estas notificaciones de forma permanente. Ve a la Preferencias del sistema -> Notificaciones y enfoque -> Mensajes -> Permitir notificaciones y desactive la configuración (en gris). En este menú, desactive las notificaciones de cualquier otra aplicación molesta.
-
Agregue un icono de Bluetooth a la barra de menú. La mayoría de nosotros usamos accesorios Bluetooth como auriculares y mouse inalámbricos, por lo que para que sea más fácil conectar y desconectar estos dispositivos en su Mac, ayuda con el acceso rápido al menú Bluetooth. Ve a la Preferencias del sistema -> Bluetooth -> Mostrar Bluetooth en la barra de menú y marque la casilla. Esto mostrará el ícono de Bluetooth en la parte superior derecha de la pantalla, donde puede conectar y desconectar rápidamente los auriculares y otros accesorios inalámbricos.
computadoras con Windows
Al igual que las Mac, las PC con Windows, por defecto, nos lanzan muchas notificaciones, pero lo más frustrante son los muchos pitidos y explosiones que se disparan cuando algo sale mal. Kimber Streams, la editora de Wirecutter que prueba computadoras portátiles, acaba con todas estas molestias.
-
Desactivar las notificaciones. Ve a la Ajustes → Sistema → Notificaciones. Desmarque todas las casillas y apague todos los interruptores para deshabilitar todas las notificaciones.
-
Apague los sonidos del sistema. Ve a la Ajustes → Sistema → Sonido → Más ajustes de sonido → Sonidos → Sistema de sonido: Sin sonidosluego golpea progresando.
Televisión
Casi todos los televisores vienen con configuraciones predeterminadas que están lejos de ser ideales para mostrar la mejor imagen.
Con cualquier televisor, vale la pena hacer esto Ajusta los colores, el brillo y el contraste. para adaptarse a tu espacio. No hay un conjunto general de pasos porque la mejor configuración variará para cada televisor y sala de estar. Pero hay herramientas útiles de calibración de TV para hacer esto más fácil, incluida mi herramienta de referencia, país de las maravillas de disneyDisco Blu-ray que contiene videos instructivos sobre cómo ajustar la configuración del televisor.
Sin embargo, el paso más importante en cualquier televisor es apagar el espantoso efecto de movimiento. Los pasos varían según los televisores, así que haga una búsqueda en la web para deshabilitarlo para su modelo. En mi televisor LG, fui a Todos los ajustes → Fotos → Ajustes del modo de imagen → Opciones de imagen → TruMotion → Desactivado.

«Fan web incurable. Entusiasta de la comida típica. Experto en twitter galardonado. Tvaholic».